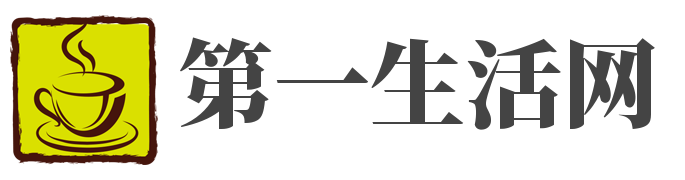Windows 11引入了许多新事物,其中一些我们喜欢,一些我们不喜欢。毫无疑问,每个人都会对操作系统的不同部分有不同的看法,但您可能不喜欢的组件之一是新的开始菜单。Windows 11 已经用简单的图标取代了动态磁贴,但也许最重要的是,现在“推荐”部分占据了“开始”菜单的一半空间。
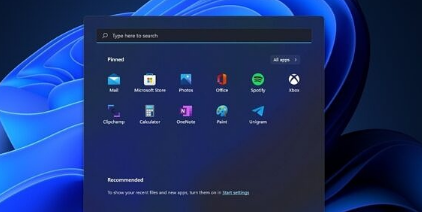
此推荐部分主要包含两件事:最近创建/下载的文件和最近安装的应用程序。它旨在使相关内容更易于访问,但它也可以使敏感信息更容易找到。或者,也许您只是不需要那种对最新文件的快速访问。那么,如果您想在 Windows 11 的“开始”菜单中隐藏此推荐内容,该怎么办?有可能,但不幸的是,它不会在“开始”菜单上为您提供任何额外的空间。这是你需要知道的。
如何在开始菜单中隐藏推荐内容
如果您不希望您的最新文件和应用程序直接显示在“开始”菜单上,您可以设置为不显示推荐的内容。然而,这是一个一半的解决方案,因为虽然内容本身被删除,但您仍然会有“推荐”部分占用空间,它只是空的。不过,如果这就是你想要的,这里是如何做到的:
打开设置应用程序,然后从左侧菜单中选择个性化。
单击开始。
突出显示“开始”选项的 Windows 11 设置个性化
在此页面上,您将看到三个项目,其中两个是默认启用的。要从“开始”菜单中删除所有推荐内容,请确保禁用所有三个选项。
禁用所有推荐内容的 Windows 11 设置开始菜单个性化
注意:禁用“开始”、“跳转列表”和“文件资源管理器”中的“显示最近打开的项目”意味着您也无法在文件资源管理器的“快速访问”页面中查看最近的文件。这也适用于跳转列表,当您在任务栏上右键单击某些应用程序时会显示这些跳转列表。
这是一个相当简单的过程,尽管它确实有一些警告。如果您不想隐藏所有内容,而只想从“开始”菜单中隐藏特定文件或应用程序,则只需打开“开始”菜单,右键单击要隐藏的项目,然后单击“ 从此列表中删除”即可。
减小推荐部分的大小(Windows 预览体验成员)
正如我们所提到的,您不能完全删除“推荐”部分以释放更多固定应用程序的空间,但如果您是 Windows 预览体验成员,则可以将推荐部分缩小,从而减少浪费的空间。此功能最终将可供所有人使用,因此我们将其保留在下方,以防您想知道如何操作。如果您有兴趣立即成为 Windows 预览体验成员,请务必阅读我们关于 Windows 预览体验计划如何运作的指南。
如果您有 Windows Insider PC(或者在您阅读本文时 Windows 11 已更新),您只需按照上述所有步骤操作即可,但“ 设置”应用中的“开始 ”页面顶部会有一个选项这使您可以在默认布局、显示更多固定项目或显示更多推荐内容之间进行选择。