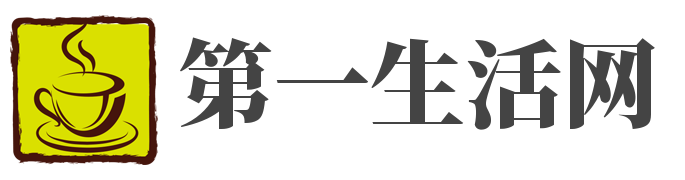大家好,小芯来为大家解答以上的问题。ppt怎么设置动态背景图片,ppt动态背景图怎么弄这个很多人还不知道,现在让我们一起来看看吧!

1、具体操作步骤如下:需要准备的材料有:电脑、ppt首先打开PPT,点击“插入”选项。
2、2、然后在该页面中点击“图片”选项。
3、3、然后在该页面中点击要插入的动图后点击“插入”选项。
4、4、之后在该页面中即可看到插入动态图了。
5、具体操作步骤如下:一、首先打开要编辑的PPT幻灯片,如图。
6、二、然后在PPT文档上,在菜单栏里点击“插入” 如图。
7、三、在弹出的选项中,点击“图片”,然后点击"来自文件" 如图。
8、四、找到要插入的动态背景图片,然后点击“插入” 如图。
9、五、完成以上操作之后,就可以把动态背景图片插入到PPT了。
10、以WPS 2019版为例首先打开电脑浏览器,输入自己需要的图片内容2、将动图保存至文件夹中3、点击“插入”--->“图片”--->“来自文件”4、插入动图,设置动画效果5、点击“幻灯片播放”按钮,或者点击“幻灯片放映”--->“从当前开始”,就可以查看动画效果了动态背景ppt模板,就是让PPT背景动起来,下面如何让PPT模板背景运动 打开“幻灯片放映”菜单下的“自定义动画”选项,就可以在屏幕右侧出现“自定义动画”任务窗口(如图1所示)。
11、动画的整个设置过程就可以在这个窗口中完成,如果选中窗口底部的“自动预览”选项,那么所添加的任何动画效果都能在编辑区内得到实时的预览。
12、 PowerPoint 2003增加了“强调”、“退出”、“动作路径(包括绘制自定义路径)”的效果(如图2)。
13、特别是“绘制自定义路径”效果可以使对象沿着自定义的路径运动,为老师们制作课件带来了很大的方便,解决了97/2000版中实现这种效果既繁琐又不理想的问题。
14、 PowerPoint 2003的“进入(对象进入画面过程中的动画效果)”、“强调(对象进入画面后的动画效果)”、“退出(对象退出画面过程中的动画效果)”效果都提供了“基本型”、“细微型”、“温和型”和“华丽型”多种动画。
15、“动作路径”和“绘制自定义路径”设有“基本”、“直线和曲线”、“特殊”、“任意多边形”、“自由曲线”等动画路径,动画效果可谓名目繁多。
16、并且对于同一对象可以设置多种不同的动画效果,如果再适当地设置各动画的起始时间和过程时间,其最终效果有如Flash,令人叫绝。
17、 笔者曾用“绘制自定义路径”效果和退出中的“缩放”、“渐变”效果三者结合,在同一张幻灯片中让热气球慢慢升起→飘向远方→越来越小→越来越朦胧。
18、整个动画一气呵成,过程流畅,决不拖泥带水。
19、动态背景ppt模板推荐:选择,视图,母版,幻灯片母版,插入动态图片~~求采纳。
本文到此分享完毕,希望对大家有所帮助。