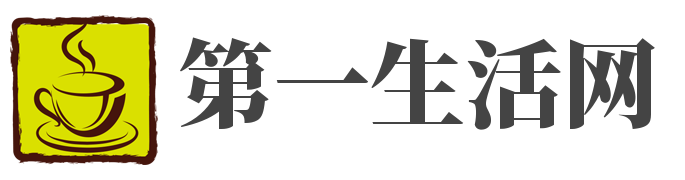大家好,小芯来为大家解答以上的问题。台式电脑备用电源在哪里,台式电脑备用电源这个很多人还不知道,现在让我们一起来看看吧!

1、恐怕不能装。
2、我的电脑我装 手把手教你如何装电脑 回首N年以前,小编当时就对DIY非常感兴趣,可是当时还是学生,没有DIY经验,也没办法找到相关的经验介绍。
3、小编总是为如何安装硬盘,如何设置跳线而发愁。
4、所以在看到网上有朋友要求写关于这些的经验介绍的时候,就想写这样一篇文章介绍一下自己装机的经验,帮助那些想DIY而又没有机会的朋友。
5、这篇文章主要适合那些不了解如何装机的朋友,当然也希望各位大侠能给点专业意见。
6、下面小编就一些网友提出的如何装机的问题,详细介绍一下如何组装电脑。
7、 装机的过程组要分为以下几个步骤:1.选件;2.检查配件;3.点亮主板;4.把配件装入机箱;5.安装操作系统。
8、下面让我们来详细看一下具体情况。
9、 1.选件。
10、选件的时候说法很多,但不是这篇文章的重点。
11、对配件了解不多的,小编建议尽量选择品牌信誉好一些,质保时间长一些的产品。
12、 2.检查配件。
13、一般来说三好街卖货,都会在配件上贴自己公司的保修帖。
14、大家要注意的是,贴保修贴之前要注意检查配件是否是全新的。
15、检查的说法很多,小编建议仔细检查每一个配件是否有外伤,是否有使用过的痕迹。
16、(1)重要检查CPU是否是原包,是否有打磨痕迹,是否有针脚断或歪的问题。
17、(2)内存条是否有打磨痕迹,内存条金手指是否划痕较重,金手指是否歪斜。
18、(3)主板封贴是否完好,板基是否完好。
19、(4)显卡检查和内存条相似。
20、(5)硬盘检查和CPU类似,重要查看有无破损,有无划伤。
21、(6)光驱是否完好,有无划伤,是否干净。
22、(7)检查显示器是否干净,是否有划伤,需要特别注意的是检查显示器有没有被拆开过。
23、只有在保证配件基本没有外伤或明显使用过的痕迹才可以安装,否则可能导致多个部件损坏。
24、再一方面检查是为了确保配件是全新的,防止出问题的时候JS推卸责任。
25、 3.点亮主板。
26、虽然说是点亮主板,其实算是简单的检查系统是否能运行。
27、首先把CPU插入主板上的CPU插槽。
28、这里要注意的是千万不能用蛮力,CPU都有缺角,只要对好主板上的缺角就能把CPU轻轻的插到主板上。
29、如果发现不能很轻松的插入,建议检查后再次安装,直到能轻松插入。
30、CPU插入以后,就可以把压杆按下,直到压杆紧贴主板。
31、接下来安装CPU风扇。
32、一般风扇都附带了硅胶,在风扇底部涂层薄薄的硅胶即可。
33、风扇安装的时候要特别注意,特别是那些没有金属封顶的CPU。
34、风扇夹子最好分别采用不同的方向扣在CPU插槽两侧。
35、然后把风扇的电源线插到CPU插槽附近的三针电源接口上。
36、至此CPU安装圆满完成。
37、其次插入内存条。
38、内存条接口设计的不对称,只要对齐缺口就可以顺利插入。
39、插入以后,稍微用力压一下内存条,主板上内存插槽的扣就会自动卡紧内存条。
40、到此内存条圆满安装完成。
41、接下来是显卡的安装。
42、显卡接口设计的也是不对称的,同样可以很轻松的插入。
43、这里提醒大家注意别忘了有的显卡需要外接电源。
44、同样很多主板在AGP槽上设计了扣,显卡正确安装以后,就会被主板卡的牢牢的。
45、当然拔显卡的时候就要注意千万别把那卡显卡的东东给弄断了!然后把显示器的接口插入显卡。
46、接下来需要把电源接到主板上。
47、大家注意到主板上很宽很长的一般为白色的插槽就是用来接电源的。
48、同样这个接口设计了倒勾,安装反了是插不进去的。
49、主板上也只有这一个接口可以安装电源。
50、然后把四孔的电源接口插入主板上唯一对应的接口。
51、到这里,电源的连接也基本完成。
52、接下来找到POWER跳线(一般这个跳线设计在主板边缘,不熟悉的朋友可以查看主板说明书,其实很好找,一般的主板都在跳线附近标出PWR SW字样),用螺丝刀或者钥匙短接一下两个跳线柱,即可点亮主板。
53、点亮后,系统会先显示显卡信息,然后BIOS显示主板,CPU,内存的信息。
54、大家可以对比BIOS显示信息是否和自己的配置相同。
55、如果发现不同之处,建议查阅主板说明书中有关跳线设定,然后更改。
56、 在确认BIOS中信息和自己的配置一样以后就可以把配件全部安装到机箱内部了。
57、再次短接上面提到的跳线,主板即可断电。
58、小心拆下显卡和电源连接线即可。
59、这时候没有必要拆下CPU、风扇和内存。
60、 4.把配件装入机箱。
61、首先把光驱和硬盘装入机箱内部。
62、光驱安装有时候需要拆掉机箱前面的金属挡板和塑料挡板,有时候则不用拆,这要看机箱是如何设计的。
63、一般来说不用拆塑料挡板的机箱,都需要把光驱托盘的前盖拆下来。
64、拆这个东东需要给光驱供电后弹出托盘才能进行,并且一般来说是比较费劲的,建议经验少的朋友最好不要拆这个东东,防止出问题的时候没办法保修。
65、从机箱前面把光驱塞如机箱内,拧好两侧的螺钉即可。
66、硬盘的安装比较简单,但是小编建议安装前应该先设置好硬盘的跳线,一般来说把硬盘跳为主盘比较好一些。
67、跳线设置完后,把硬盘放入机箱的3.5英寸架,拧好两侧的四个螺钉即可。
68、如果需要安装软驱,可以参考光驱的安装办法。
69、 接下来就是把主板安装到机箱内。
70、机箱的安装也有说法。
71、一般来说先比量好主板定位孔和机箱定位孔的位置,然后把机箱附带的底座(有的底座是金属螺丝,有的是金属片,还有的是塑料片)安装在相应的位置,这时候要主要不能用蛮力,选粗细合适能轻松拧入的底座就可以了。
72、拆掉机箱背面的处于PCI插槽位置的挡板和处于COM口、音频接口位置的挡板,把主板放入机箱,拧好螺钉(一般要拧6个以上)即可。
73、然后把电源安装到机箱内部,电源线连接到主板上即可。
74、 再下来安装硬盘、光驱的数据线和电源线。
75、电源线的安装比较简单,驱动器的电源接口都设计为梯形,安装反了是进不去的。
76、数据线首先接到主板上,这一步较简单,主板的数据线接口一般采用不对称设计,安装反了同样插不进去。
77、大家要注意的是ATA100的数据线和ATA33的数据线颜色很形状是不一样的,ATA100的数据线要细一些,一般把它安装在IDE1上面,而ATA33的数据线安装在主板的IDE2上面。
78、同样一般主板都标出了IDE1和IDE2。
79、而数据线一般都有三个接口,应该哪一个接在主板上呢?很多数据线采用了颜色标记,蓝色的和主板蓝色IDE口对应。
80、如果数据线颜色不对应的话,应该看数据线的接口设计位置。
81、一般来说,接驱动器的两个接口距离要近一些。
82、而数据线接驱动器的时候应该把数据线红色的一端靠近电源接口,否则数据没办法传输。
83、在接好了光驱、硬盘的数据线和电源线以后,这一步就完成了。
84、软驱数据线和电源线的安装跟上面的类似,小编就不在这赘述了。
85、 然后是很多人都头疼的机箱开关,指示灯等和主板跳线的连接。
86、好在很多主板都有标记,对于没有标记的或者标记不清楚的主板,大家可以试着调换。
87、关于前置USB口连线方法大家可以参考前两天小编转载的《教你学硬件 如何正确判断USB等接口的接线顺序》。
88、直到机箱指示灯、POWER、RESET这些都能正常工作为止。
89、然后把鼠标键盘连接主板。
90、需要注意的是,键盘鼠标接口同样设计为不对称,大家要注意该接口中间长方形孔的位置。
91、然后把显示器数据线连接到显卡上。
92、UPS电源 自己加就可以了 一般家用没有必要吧。
本文到此分享完毕,希望对大家有所帮助。