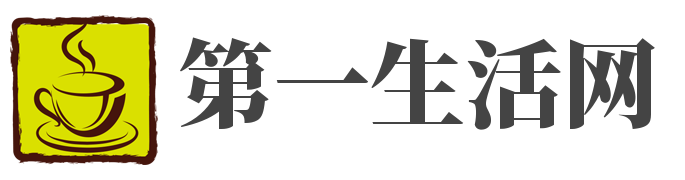大家好,小芯来为大家解答以上的问题。ghost11.02教程,ghost11 0 2这个很多人还不知道,现在让我们一起来看看吧!

1、一、分区备份 使用Ghost进行系统备份,有整个硬盘(Disk)和分区硬盘(Partition)两种方式。
2、 在菜单中点击 Local(本地)项,在右面弹出的菜单中有3个子项,其中 Disk表示备份整个硬盘(即克隆) 、Partition 表示备份硬盘的单个分区、Check 表示检查硬盘或备份的文件,查看是否可能因分区、 硬盘被破坏等造成备份或还原失败。
3、分区备份作为个人用户来保存系统数据,特别是在恢复和复制系统 分区时具有实用价值。
4、 选 Local→Partition→To Image 菜单,弹出硬盘选择窗口,开始分区备份操作。
5、 点击该窗口中白色的硬盘信息条,选择硬盘,进入窗口,选择要操作的分区(若没有鼠标, 可用键盘进行操作:TAB键进行切换,回车键进行确认,方向键进行选择)。
6、 在弹出的窗口中选择备份储存的目录路径并输入备份文件名称, 注意备份文件的名称带有 GHO 的后缀名。
7、 接下来,程序会询问是否压缩备份数据, 并给出3个选择:No 表示不压缩,Fast表示压缩比例小而执行备份速度较快, High 就是压缩比例高但执行备份速度相当慢。
8、最后选择 Yes 按钮即开始进行分区硬盘的备份。
9、 Ghost 备份的速度相当快,不用久等就可以完成,备份的文件以 GHO 后缀名储存在设定的目录中。
10、 二、硬盘克隆与备份 硬盘的克隆就是对整个硬盘的备份和还原。
11、选择菜单Local→Disk→To Disk,在弹出的窗口中 选择源硬盘(第一个硬盘),然后选择要复制到的目标硬盘(第二个硬盘)。
12、注意,可以设置目标 硬盘各个分区的大小,Ghost 可以自动对目标硬盘按设定的分区数值进行分区和格式化。
13、选择 Yes 开始执行。
14、 Ghost 能将目标硬盘复制得与源硬盘几乎完全一样,并实现分区、格式化、复制系统和文件 一步完成。
15、只是要注意目标硬盘不能太小,必须能将源硬盘的数据内容装下。
16、 Ghost 还提供了一项硬盘备份功能,就是将整个硬盘的数据备份成一个文件保存在硬盘上 (菜单 Local→Disk→To Image),然后就可以随时还原到其他硬盘或源硬盘上, 这对安装多个系统很方便。
17、使用方法与分区备份相似。
18、 三、备份还原 如果硬盘中备份的分区数据受到损坏,用一般数据修复方法不能修复,以及系统被破坏后不能启动, 都可以用备份的数据进行完全的复原而无须重新安装程序或系统。
19、当然,也可以将备份还原到另一个硬盘上。
20、 要恢复备份的分区,就在界面中选择菜单Local→Partition→From Image, 在弹出窗口中选择还原的备份文件,再选择还原的硬盘和分区,点击 Yes 按钮即可。
21、重新启动---选择GHOST 11.0---出现GHOST选项,有2、3等项可选,选哪个都行,不过我经常选择的是第1项---然后又出现一个选项要求选择,选择2(我经常选的是第2项)---进入GHOST界面,然后按回车确定“OK”----这时会出现一个菜单让你选---依次选择“local---Form---Form Image---回车---再回车---选择系统备份存放的路径(例如你的是F:GHOST下的WINXP.GHO)——确定---最后就会出现开始还原工作了。
22、补充:值得注意的是,在GHOST选择恢复文件的时候,出现的不是C盘D盘等中文字样的盘符,而是像1:1,1:2之类的样式,这个一定要搞清楚,像你的是在F盘,那么依此类推就应该选择2:2,在它的下面找到你的那个文件名称.恢复OK!dos下使用。
23、建议找一个工具GGGHOST,这样更方便晕你,有什么不一样吗? 实在不知道就去百度下,这样很浪费你时间呢......大哥 给你节约时间。
本文到此分享完毕,希望对大家有所帮助。